Resolving vSpace Manager Data Sync Issues with Management Portal
Introduction
In certain scenarios, changes made in your local vSpace Pro environment may not immediately reflect in the NComputing Management Portal, and vice versa. This delay is due to how vSpace Pro synchronizes licensing information. Understanding this process is key to avoiding confusion—especially when transitioning to vSpace Pro Enterprise Edition or activating new licenses.
Cause of the Delay
vSpace Pro automatically syncs with the Management Portal about once per week to update licensing information. As a result, any changes in license status, new device activations, or upgrades may not be synchronized right away.
Example Scenario
An upgrade to vSpace Pro Enterprise Edition (our subscription-based platform) has been performed, however, the vSpace Manager may still show trial mode behavior if it hasn’t yet synchronized with the Management Portal. This includes:
- Sessions disconnect every 10 minutes.
- There is a limit of 5 concurrent connections.
- A warning that the software is in trial mode.

Note: The vSpace Pro Enterprise Edition trial is only valid for a one time, seven day period for vSpace-native thin clients.
See: 📘 Understanding vSpace Pro Enterprise Licensing and Trial Mode Limitations
See: 📘 Understanding vSpace Pro Enterprise Licensing and Trial Mode Limitations
Troubleshooting Steps
Please follow these steps in sequential order. After each step, conduct a system test to ascertain whether the issue has been resolved. If not, proceed to the subsequent step.
Step 1. Check Network and Security Settings
Ensure there is no firewall or security policy blocking communication between your local environment and the NComputing Management Portal. Confirm that the necessary ports are open for outbound connections.
Step 2. Manual Refresh in vSpace Manager
Open vSpace Manager, locate and click the "Refresh" button. This will ping the Management Portal and initiate a data sync. Wait 2 minutes, then check if the issue persists.
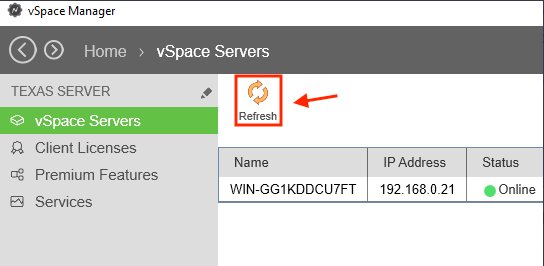
Step 3. Reboot the Server
Reboot the computer where vSpace Manager is installed. After the system is back online, wait 2 minutes, then repeat step 2.
Step 4. Re-register vSpace Manager
This process ensures that your local environment is fully synchronized with your Management Portal account.

⚠️ Important: Be ready to re-enter your NComputing account credentials during re-registration.
Steps:

This process also serves as a valuable tool for reducing the number of serial numbers that accumulate against your AMP licensing in the Management Portal. Then, if you are seeking to have the Management Portal synchronize a change in the count of local devices, it is imperative that any NComputing devices that are no longer in use are disconnected and removed from the network. This precautionary measure is essential to prevent these devices from inadvertently reporting their serial numbers back to the Management Portal.
Process:
- On the vSpace host machine, unregister the vSpace Manager (you will be prompted to confirm; this will close the app).
- Log in to the NComputing Management Portal and navigate to:
Management Portal > My vSpace Installations > My vSpace Managers - Confirm the vSpace Manager no longer appears. If it does, click "Disconnect" on the far-right side of the row and confirm the action.
- Re-register the vSpace Manager using the same account credentials.
- Wait approximately 10 minutes after registration. The licensing should now be fully applied and the trial mode behavior should be cleared.
Conclusion
Delays in license status updates are often due to the periodic sync cycle between your local system and the Management Portal. Following the above steps should resolve most licensing synchronization issues. If you continue to experience problems, please contact our Technical Support team.
Article Number: 685
Revision Date: 07/2024
Revision Date: 07/2024
Related Articles
vSpace Manager does not connect to Management Portal
Overview In this article we cover the basics on what to look for when your vSpace Manager is not currently connected or has not been registered to the NComputing Management Portal. Perhaps you arrived at this article because of a problem of your ...How do I remove old NComputing devices in the NComputing Management Portal reporting if I no longer use them with my vSpace Pro software?
How is removing devices from the Management Portal useful? If you are enrolled or you are planning to be part of our subscription-based Annual Maintenance Program or AMP, your total device count is most important. AMP enrollment requires 100% ...NComputing Management Portal – Overview
Introduction The NComputing Management Portal is a cloud-based platform designed to streamline IT administration, enhance security, and optimize resource management for NComputing environments. It provides centralized control over licensing, ...vSpace Pro Installation - Tips, References and Process Detail
Introduction This article provides a comprehensive guide to installing the vSpace Pro platform, including both the Enterprise Edition and the Long-Term Support (LTS) Edition. It also outlines critical pre-deployment recommendations, platform ...Understanding AMP Licensing: vSpace AMP vs. Device AMP
Introduction The Annual Maintenance Program (AMP) from NComputing is a family of support and software maintenance plans designed to enhance the value of your NComputing environment. However, it's important to understand that there are two distinct ...