HOW TO: Add a new user and configure Remote Desktop User's Group settings on Windows Server 2016
When using NComputing products, it is important that each user has their own user account. While some operating systems may allow multiple users to be logged in using the same credentials, certain applications and functionality may depend on unique user accounts. Unique user accounts also allow administrators to more effectively configure permissions and policies on a per-user basis if desired. Below are the steps required to create a new user account within Windows Server 2016.
While Windows Server 2016 offers some new interface options and menus that can be used to add or manage user accounts, it also includes the same Local Users and Groups menu that Server 2008 R2, 2012, and Windows 7 featured. The only difference is in how that menu is accessed. We'll be using the classic Local Users and Groups menu in this guide, as it will likely be familiar to anyone who has used previous Windows operating systems.
1. Right click the Start Menu and choose Computer Management.
2. In the Computer Management window click on Local Users and Groups and right click the Users folder. Select New User. 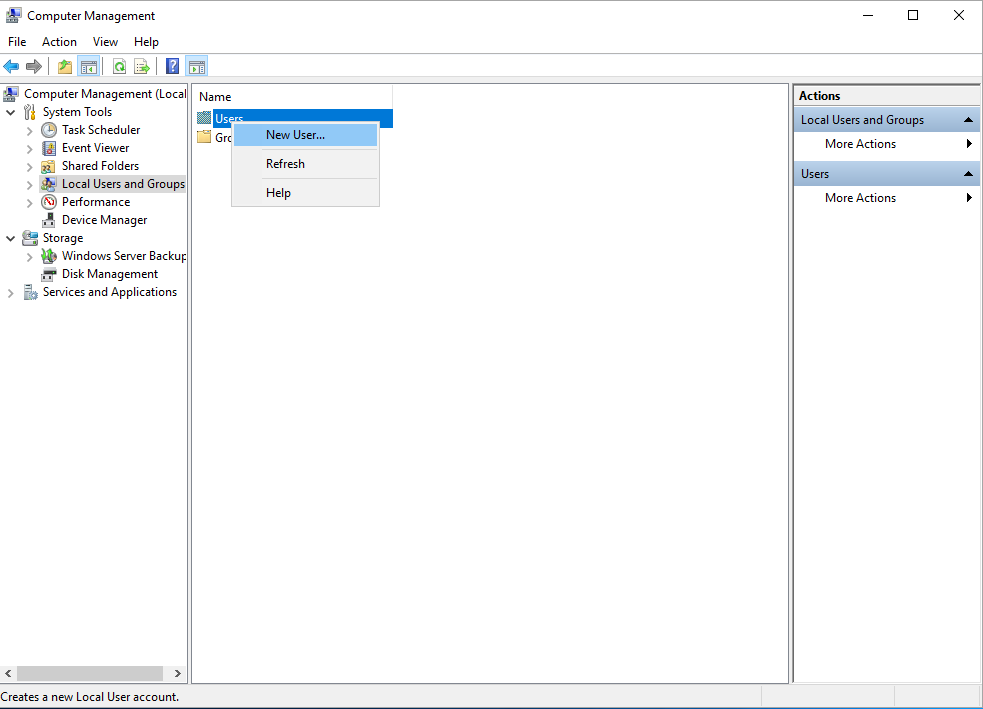
3. Once you create the user, you can then go to the left pane in the window and expand Local Users and Groups, then, click the Groups folder and double click Remote Desktop Users Group.
4. Click Add. Then, in the Select Users window you can enter the name of the session you just created in the given field. Click on Check Names next to it and the name will become underlined as an indication that the user was found and accepted. 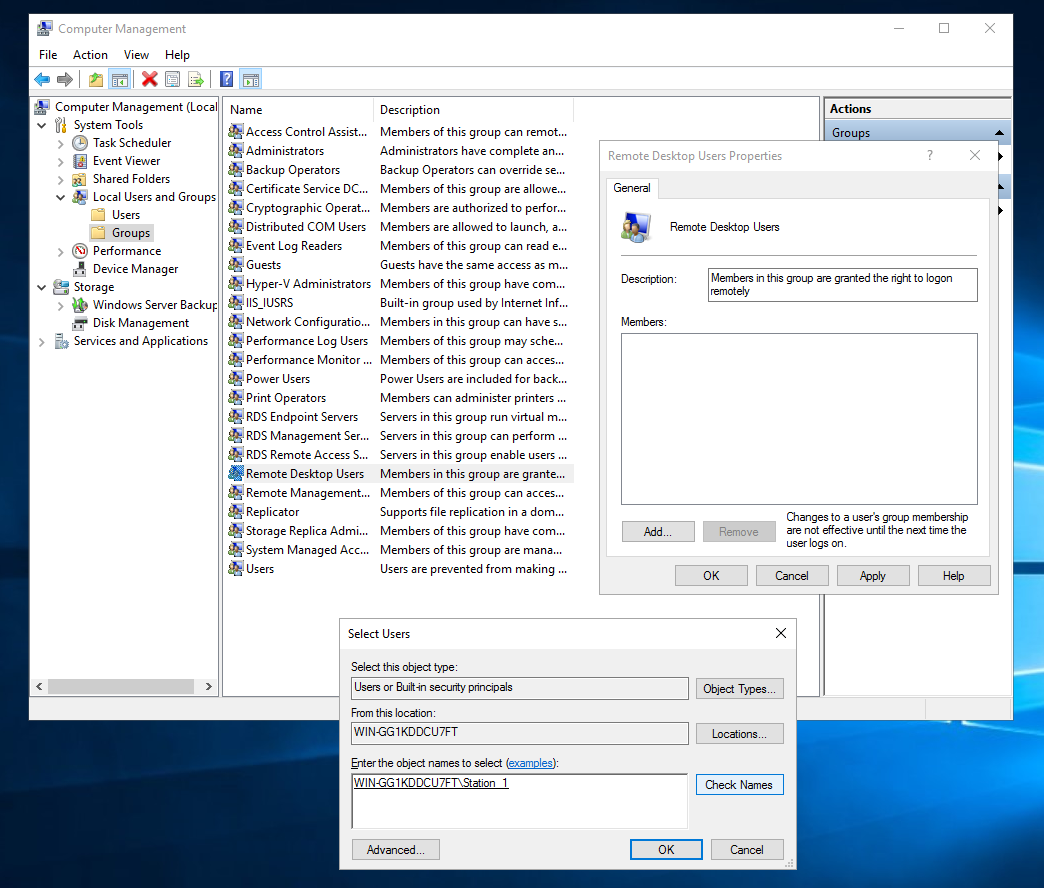
Also, in the instance in which this may be practical, you can set up a general access to all sessions to connect and interact with the server. In such case, in the Select Users window, you can enter the word: Everyone. Click on Check Names and the name will become underlined as an indication that the entry was accepted. Now all connecting sessions will be admitted.
REV 01/18
Related Articles
Windows Message: Requested Session Access is Denied
Scope: Microsoft Remote Desktop Services and NComputing vSpace require that users be granted access to Windows Remote Desktop Services in order to access a windows session remotely. This requirement applies to all NComputing access devices connecting ...Windows Server 2012: Remote Desktop Licensing Server Configuration
About this article This will be a helpful guide to assist you with setting up your licensing server. When setting up a Microsoft Windows, Server Operating System, you will see the requirement of configuring an activate a Licensing Server within a ...vSpace Pro Installation - Tips, References and Process Detail
Introduction This article provides a comprehensive guide to installing the vSpace Pro platform, including both the Enterprise Edition and the Long-Term Support (LTS) Edition. It also outlines critical pre-deployment recommendations, platform ...What are key benefits of using vSpace Pro 11 LTS
vSpace Pro 11 LTS supports 10 popular Windows™ operating systems, including Windows Server 2016 and Windows 10. If you use Windows, you’ll be right at home. Your users will all have the same familiar Windows desktop experience. Access the Windows ...Windows Server 2008 R2: Remote Desktop Licensing Server Configuration
About this article This will be a helpful guide to assist you with setting up your licensing server. When setting up a Microsoft Windows, Server Operating System, you will see the requirement of configuring an activate a Licensing Server within a ...