How can I update the RX300 firmware?
The Support section of Setup GUI contains firmware update and troubleshooting tools. The availability of firmware update tools depends on the selection of device operation mode.
| Availability of firmware update method | |||
Operation mode | Update to the latest version available in LAN | Update from FTP/HTTP URL | Update from vSpace Server | Update from USB stick |
vSpace Client | Available | Available | Available | Available |
VERDE VDI Client | Unavailable | Available | Unavailable | Available |
RDP Client | Unavailable | Available | Unavailable | Available |
1. UPDATE manually on RX300 device
Updating firmware to the latest version available in LAN
The Update to the latest version available in LAN option uses the UDP protocol to find in the local network a vSpace Server offering the newest RX300 firmware. The ‘Multiuser Boot Server for Miniterm’ service running in each vSpace Server handles the request and provides the firmware file.
Updating firmware from specified vSpace Server
The Update from vSpace Server option can be used to download a specific firmware file from specified vSpace Server. As in previous case the ‘Multiuser Boot Server for Miniterm’ service running in each vSpace Server handles the request and provides the firmware file. By default the ‘Multiuser Boot Server for Miniterm’ service stores the firmware files in ‘C:\Program Files\NComputing\vSpace Server Software\Bootsrv’ folder of the vSpace Server. The RX300 Firmware file name is like ‘rx300-3.9.2.upd’. The vSpace Server can be specified as a hostname, FQDN, or IP address.
Updating from FTP/HTTP URL
The Update from FTP/HTTP URL firmware update method is available in all device operation modes. The necessary firmware file needs to be uploaded to an FTP or web server before using this method and the file URL must be specified as FTP/HTTP URL parameter. The HTTPS protocol can be used too. If the web or FTP server requires user authentication then the user name and password can be provided through the dedicated input fields. These fields should be left empty for anonymous FTP or web server download.
The latest RX300 firmware can always be found from the NComputing software download page: https://www.ncomputing.com/downloads.
For convenience purposes, NComputing has provided the corresponding HTTP URL for each RX300 new firmware updates and this information can be found in the software download page above.Updating from a USB stick
The Update from USB stick firmware update method is available in all device operation modes. The firmware update package (.upd file) needs to be copied to the root directory of a USB stick formatted with FAT32, NTFS, ext3, or ext4 filesystem. The device will display two tables. First table will contain the list of connected USB mass storage devices, the second the list of firmware update package files found. The [REFRESH] button can be clicked to refresh the lists if a new USB stick was connected after selecting the USB stick based firmware update method.
The selected firmware update package will be installed after clicking the [UPDATE] button.
The firmware update process will take a few minutes and should not be interrupted.
Especially when the process reaches 76% the progress bar will stop moving for a longer while.
This is normal and the update will continue once the background tasks are completed. The firmware update will end with a device reboot.
2. UPDATE firmware remotely from vSpace Console
- Make sure your RX300 devices and at least one vSpace host are on the same ethernet subnet. Out of LAN updates could only be possible if proper configurations to the network have happen to accommodate UDP protocols to pass through.
- On the vSpace host system, launch the NComputing Console by navigating to: Start > All Programs > NComputing vSpace Console. Click on Manage devices.
- Click on the “Update Firmware” button on the top of the window.
- Select “Latest form LAN” device and click “Update”
- The terminal will go through it's firmware update cycle.
- Your firmware update is now complete. Please refer to the latest user manual for further information on other approaches to updating firmware.
Update via vSpace console through FTP site :
- On the vSpace host system, launch the NComputing Console by navigating to: Start > All Programs > NComputing vSpace Console. Click on Manage devices.
- Click on the “Update Firmware” button on the top of the window.
- Select From FTP Server or VSpace Server.
- Type your created FTP URL , User Name, password & Click Update. (refer the below picture)
3. UPDATE firmware remotely via PMC Device Management
Alternatively, the RX300 firmware can be remotely updated using the PMC Device Management console.
- Login to the PMC console.
- Click Administration => Files select file type 'Firmware image' browse file name & upload the latest firmware package (e.g. rx300-3.9.2.upd).
- After uploading the firmware image, Click the Firmware Updates on the Device Management Menu.
- Select the latest firmware package (e.g. rx300-3.9.2.upd), or the corresponding firmware package for RX420(RDP) or LEAF OS device.
- Select the device group.
- Select the devices which should receive the firmware update.
- Schedule the update date and time, or opt to update now.
- Click the ‘Apply’ button. If ‘Update now’ was chosen then within 30 seconds the device will receive a request to initiate the firmware update.
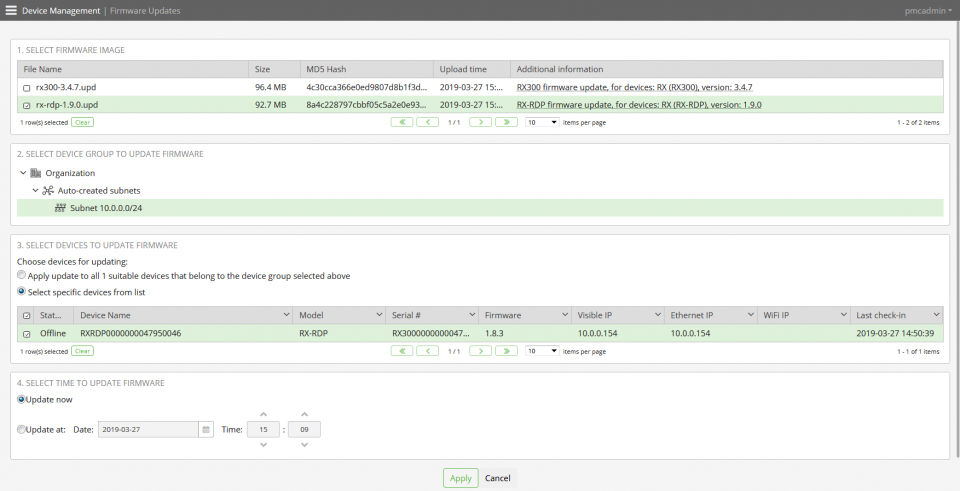 For remote devices the process can be followed by observing the Audit Events log on Dashboard.
For remote devices the process can be followed by observing the Audit Events log on Dashboard.
The firmware update process will take a few minutes and should not be interrupted.
Especially when the process reaches 76% the progress bar will stop moving for a longer while.
This is normal and the update will continue once the background tasks are completed. The firmware update will end with a device reboot.
Related Articles
Firmware Update Guide for RX300, RX-RDP+, RX420 (RDP), RX440 (RDP), RX540, RX580, LEAF OS & EX500W Devices
Please refer to RX300, RX-RDP+, RX420(RDP), RX440(RDP), RX540, RX580, LEAF OS, and EX500W user configuration guide for additional details: https://ncomputing.box.com/shared/static/310pp20tfhh4aqc6x4nj14sxch52q360.pdf The RX300, RX-RDP+, RX420(RDP), ...Why am I getting "This device has exceeded the 1-year software maintenance period and is not eligible for firmware update" message when I tried to update firmware?
If your RX-RDP, RX-RDP+ or RX420(RDP) device exceeded the first-year complimentary software update period, the device will display the following message when local firmware update attempt is made: Each RX-RDP, RX-RDP+ and RX420(RDP) device comes with ...What is a RX-HDX Software Maintenance Update license and where can I purchase it?
What does it cover? A valid RX-HDX Software Maintenance Update license (per device) enables the customer to receive the following software updates components for that device: RX-HDX firmware updates Quarterly update with the latest Citrix Workspace ...Getting started with RX-HDX and get latest firmware updates
IMPORTANT NOTE: As of July 1, 2020, NComputing has formed a new partnership with Stratodesk, making the official Stratodesk branded OS and management center available on NComputing devices. Enterprises and organizations using NComputing thin client ...How to use 'Scheduled Tasks' feature in vSpace Console for scheduled reboot, shutdown or firmware update
vSpace Pro Enterprise Edition (version 12.5.1 and higher) comes with vSpace Console ‘Task Schedule’ support for scheduled device reboot, shutdown and firmware update. Below please find the instructions for each supported ‘Task Schedule’ use case: (1) ...