How are printers supported on RX300+, RX-RDP+, RX420(RDP) and LEAF OS devices in vSpace Pro and Microsoft RDS environment?
About this document
The Generic USB redirection of Printers is possible with both
protocols: UXP and RDP.
The Generic USB
redirection allows redirection of multi-function (MFD, MFP, all-in-one) devices
which, besides the printer, also offer a document scanner, memory card reader,
and/or other functionalities.
When the generic USB
redirection will be used for printers then the low-level USB communication
between the virtual USB hub created on the server-side and the USB printer
physically connected to the RX-series clients or LEAF OS device will be
redirected. The USB printer will be detected by a virtual USB host controller
or hub assigned to the user’s terminal session on the server-side. The Windows USB
printer driver necessary for the redirected printer must be installed on the
terminal server hosting the user session.
The USB printer forwarded with generic USB redirection will appear in
the Device Manager inside user’s session.
The list of Windows
printer drivers installed on a Windows machine can be obtained with following
command:
wmic /NameSpace:\\Root\CIMV2 path Win32_PrinterDriver GET Name
The command output will be a list of installed printer drivers with comma-separated driver properties in the form of:
Driver_name,driver_type,driver_architecture
For example:
C:\>wmic /NameSpace:\\Root\CIMV2 path Win32_PrinterDriver GET Name
Name
Microsoft XPS Document Writer v4,4,Windows x64
ZDesigner ZT230-200dpi ZPL,3,Windows x64
Microsoft Shared Fax Driver,3,Windows x64
HP Deskjet 5520 series,3,Windows x64
wmic /NameSpace:\\Root\CIMV2 path Win32_Printer GET Caption,Comment,DriverName,PortName, PrintProcessor /value
For example:
C:\>wmic /NameSpace:\\Root\CIMV2 path Win32_Printer GET Caption,Comment,DriverName,PortName, PrintProcessor /value
Caption=HP Deskjet 5520 series
Comment=
DriverName=HP Deskjet 5520 series
PortName=USB001
PrintProcessor=winprint
Caption=Microsoft XPS Document Writer
Comment=
DriverName=Microsoft XPS Document Writer v4
PortName=PORTPROMPT:
PrintProcessor=winprint
Additional considerations for vSpace sessions
Redirected printers behavior without enabling the Printer Management
- All system users, no matter from what clients they are connected, are able to see all client printers and also print on them.
- In environments with multiple thin-clients with locally connected printers each users is able to see dozens of printers redirected from different thin-clients.
- In case of multiple printers of the same model the system is creating the printers with the same name and adding the Copy 1, Copy 2, … suffixes to differentiate the printers. User can potentially get a different copy of the printer assigned to his session every day.
- Printers from disconnected or logged off NComputing thin-client sessions are still visible as offline printers.
- Administrators and support personnel do not have any easy way to determine which printer belongs to what user or thin-client.
Redirected printers behavior with Printer Management enabled
- Configuring the right user access control lists on the redirected NComputing thin-client printer objects to make sure that only the user running the session on the thin-client where the printer is physically connected will be able to see and use the printer. Printers connected to other users’ clients are not visible and not accessible.
- Dynamically changing printer names to reflect the session ID, name of the logged-on user and the device name of the thin-client device. This allows the administrators and support personnel to quickly and easily identify the printers.
- Mapping printer driver names. Users can see shorter and more friendly names for some printers.
- Automatically removing offline printers.
- Using configurable rules for printer renaming, removal and becoming the default one.
Printer Management settings in vSpace Console
Enabling Printer Management
Configuring printer renaming rules
Setting
Function
Include user name
The user name will be additionally included in new printer name. Printer name will become for example: ‘HP LaserJet 4M (j_smith in session 5).
Include device name
The thin-client’s device name will be additionally included in new printer name. Printer name will become for example: ‘HP LaserJet 4M (from RX300-WHS01 in session 5).
Configuring printer driver mappings
When adding a printer driver mapping the original driver name list shows all printer drivers installed on the managed vSpace Server. Windows uses this name when creating a new printer. When printer driver mapping will be enabled the vSpace Server, instead of using the original name, will rename the printer using the name specified as ‘Mapped printer name’. For printer drivers not present on the list the original driver name can be specified manually.
Other printer management options
Printer Management example
The ‘demo1’ user logged on from the L350-test thin-client, not the Everyone group, has the Print permission on this printer. Members of the Administrators group will always see and will be able to manage all printers. The printer has been renamed to ‘HP 5520 (demo1 at L350-test in session 2)’ according to configured printer renaming rules and printer driver name mapping settings.
Additional considerations for RDP sessions
For proper operation of the USB printers forwarded to Remote Desktop Session Hosts with the Generic USB redirection method and with the RDP protocol the SuperRDP Server Pack software must be installed on the host machine.
Native redirection of printers in Microsoft RDP sessions:
Native redirection (default option) of printers is supported in RDP (RDP Client mode) connections and can be used with USB and network printers. When native redirection of printers is selected then a printing subsystem will be started inside RX-series and LEAFOS devices. The role of this printing subsystem is to spool the print jobs received from remote terminal servers and to send the spooled print jobs to configured local printers. The RDP client, when making a connection to a Remote Desktop Session Host, informs the host what Windows printer driver should be used for the redirected printer. The redirection will succeed only when the necessary driver is installed on the session host. This is because the local printing subsystem running in RX-series devices have no print job formatting capabilities. It must receive a print job already formatted on the server-side by an appropriate Windows printer driver.The list of Windows printer drivers installed on a Windows machine can be obtained with following command:wmic /NameSpace:\\Root\CIMV2 path Win32_PrinterDriver GET Name
wmic /NameSpace:\\Root\CIMV2 path Win32_PrinterDriver GET Name
C:\>wmic /NameSpace:\\Root\CIMV2 path Win32_PrinterDriver GET Name
Name
HP Color LaserJet CM1312 MFP PCL6 Class Driver,4,Windows x64
Canon Inkjet iP100 series,4,Windows x64
Microsoft XPS Document Writer v4,4,Windows x64
HP Deskjet 5520 series,3,Windows x64
Generic / Text Only,3,Windows x64
Canon D400-450 UFRII LT XPS,3,Windows x64
C:\>wmic /NameSpace:\\Root\CIMV2 path Win32_PrinterDriver GET Name
Name
HP Color LaserJet CM1312 MFP PCL6 Class Driver,4,Windows x64
Canon Inkjet iP100 series,4,Windows x64
Microsoft XPS Document Writer v4,4,Windows x64
HP Deskjet 5520 series,3,Windows x64
Generic / Text Only,3,Windows x64
Canon D400-450 UFRII LT XPS,3,Windows x64
wmic /NameSpace:\\Root\CIMV2 path Win32_Printer GET Caption,Comment,DriverName,PortName, PrintProcessor /value
wmic /NameSpace:\\Root\CIMV2 path Win32_Printer GET Caption,Comment,DriverName,PortName, PrintProcessor /value
C:\>wmic /NameSpace:\\Root\CIMV2 path Win32_Printer GET Caption,Comment,DriverName,PortName, PrintProcessor /value
Caption=HP5520_network (redirected 2)
Comment=
DriverName=HP Deskjet 5520 series
PortName=TS001
PrintProcessor=winprint
Caption=Microsoft XPS Document Writer
Comment=
DriverName=Microsoft XPS Document Writer v4
PortName=PORTPROMPT:
PrintProcessor=winprint
C:\>wmic /NameSpace:\\Root\CIMV2 path Win32_Printer GET Caption,Comment,DriverName,PortName, PrintProcessor /value
Caption=HP5520_network (redirected 2)
Comment=
DriverName=HP Deskjet 5520 series
PortName=TS001
PrintProcessor=winprint
Caption=Microsoft XPS Document Writer
Comment=
DriverName=Microsoft XPS Document Writer v4
PortName=PORTPROMPT:
PrintProcessor=winprint
Adding a USB printer for native redirection in Microsoft RDP sessions
Follow the below steps to add a USB printer for the native redirection:
1. In the Peripheral device redirection settings settings group in the Peripherals section of Setup GUI, select the Custom general redirection policy radio-button.
2. For the Printers class select the Native (RDP only) redirection type.
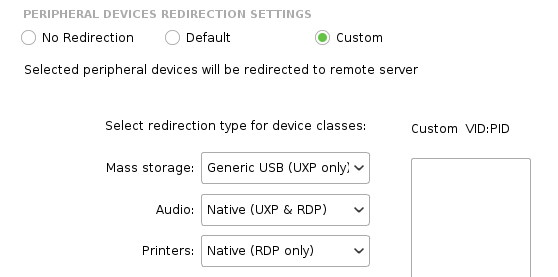
3. In the Printers for native redirection settings group click the [ + ] button.4. Specify a printer Name. The name must not exceed 127 characters, must start with a letter and can only contain letters, digits, and the underscore ( _ ) character.5. Select USB as printer Type.6. Provide a USB printer identification string. This value will be used for matching the actual printer with printer driver when multiple USB printers will be configured for redirection. The USB printer identification string can be obtained from the connected USB printer by clicking the [Detect] button and selecting one from the list.
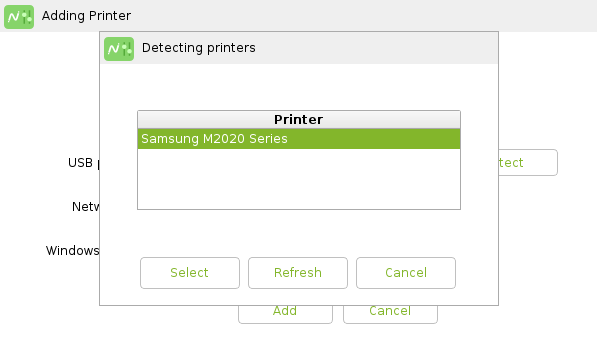
Clicking the [Select] button in the Detecting printer window copies the selected printer identification string into the USB printer identification and Windows printer driver name fields of the Adding Printer dialog window.

Even though the Windows printer driver name can be set automatically when detecting a printer there is no general rule saying that the Windows printer driver name is always the same as the identification string reported by the printer. In many cases, the name of the Windows printer driver to be used with the redirection printer will have to be specified manually. This driver must be installed on the terminal server and will be used for rendering the print jobs forwarded to the thin client device for local printing.
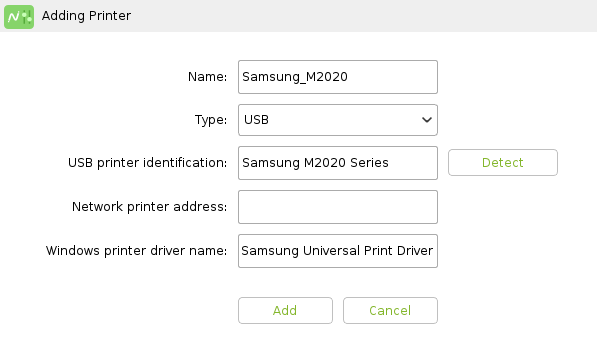
The Remote Desktop Session Host will create a session printer with the specified name and Windows driver:
Adding a network printer for native redirection in Microsoft RDP sessions
The Remote Desktop Session Host will create a session printer with the specified name and Windows driver:
Removing a printer from native redirection in Microsoft RDP sessions
Related Articles
NComputing LEAF OS software endpoint overview
NComputing LEAF OS is a next-generation software endpoint solution that transforms any x86-64 PC or laptop into a secure and centrally managed endpoint. Designed and optimized for Amazon WorkSpaces, Citrix, Dizzion Frame, Microsoft (RDS, AVD, Windows ...vSpace Pro Feature Comparison: Enterprise and LTS Versions
Introduction This article provides a detailed comparison of feature sets across various versions of vSpace Pro software: vSpace Pro 11, LTS (Long Term Support) and vSpace Pro Enterprise Edition. Use this chart to understand which version best suits ...vSpace Pro Installation - Tips, References and Process Detail
Introduction This article provides a comprehensive guide to installing the vSpace Pro platform, including both the Enterprise Edition and the Long-Term Support (LTS) Edition. It also outlines critical pre-deployment recommendations, platform ...LEAF OS licensing guide
Introduction LEAF OS by NComputing enables repurposing of PCs, laptops, or thin clients into powerful virtual desktop endpoints. To operate LEAF OS and ensure seamless integration with vSpace Pro Enterprise or VERDE VDI, appropriate licensing is ...RX300, RX-RDP, RX420(RDP), RX440(RDP), EX500 and LEAF OS User Configuration Guide
There are multiple guides available for EX500 and LEAF OS configurations: Getting Started: EX500 and LEAF OS for Microsoft AVD & Windows 365 Cloud PC https://ncomputing.box.com/shared/static/cskgql7fl8u83irofbcgyym6l8fgiywi.pdf RX-RDP, RX420(RDP), ...